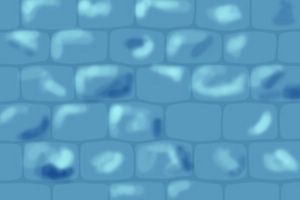Добавим глубины.
Жмем на Add a layer style
![]() выбираем Drop Shadow
выбираем Drop Shadow
Opacity:
55%
Distance:
8 px
Size: 0 px
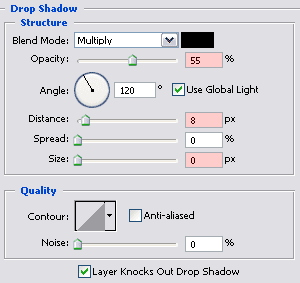
Следующий эффект, который мы изменим –Shadow inner
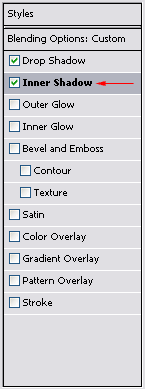
Важно: не забудте снять галочку с Use Global Light
Opacity:
16
Angle:
Distance:
15 px
Size:
5 px
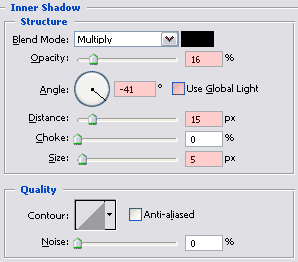
Последний эффект, который мы должны изменить Bevel and Emboss
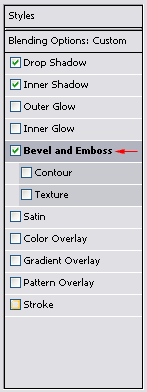
Depth:
70
Size:
10 px
Highlight
Mode: Overlay
Opacity
(Highlight Mode): 100
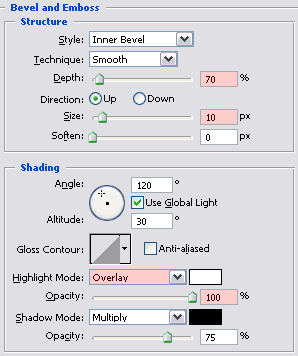
В Blending Options ,снимем галочку с Transparency Shapes Layer и жмем OK
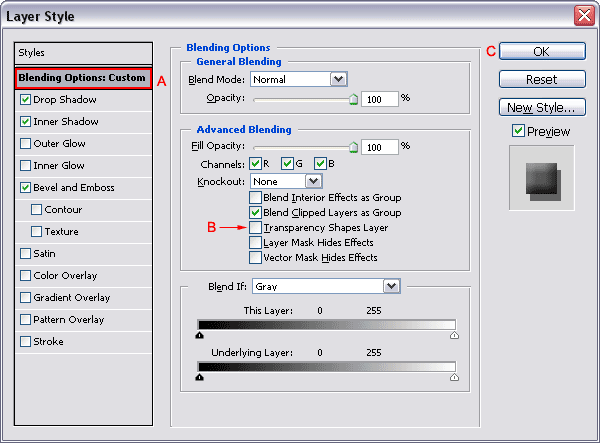
4. Улучшить маску
Сейчас активизируем маску на слое Wall Texture
Выбираем Filter / Liquify...
Выберите Pucker Tool ![]()
Используйте следующие параметры настройки) кисти:
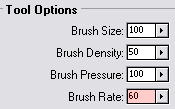
Теперь поместите курсор мыши на вертикальную линии и поддержите левый кнопку
мыши,
пока линия не станет тоньше. Чем дольше вы держиваете кнопку мыши,
тем
более сильный эффект.
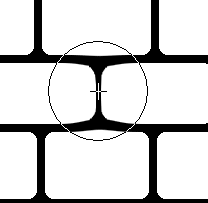
Продолжите со всеми другими вертикальными линиями.
Выберите Инструмент Bloat Tool
поместите курсор в центр камня и поддерживаете
кнопку мыши, перемещая курсор.
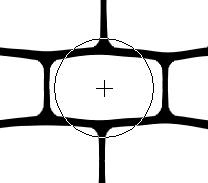
Продолжите с другими камнями.
Вы можете использовать Forward Warp Tool
поместите курсор
в центр камня и поддерживаете
кнопку мыши, перемещая курсор.
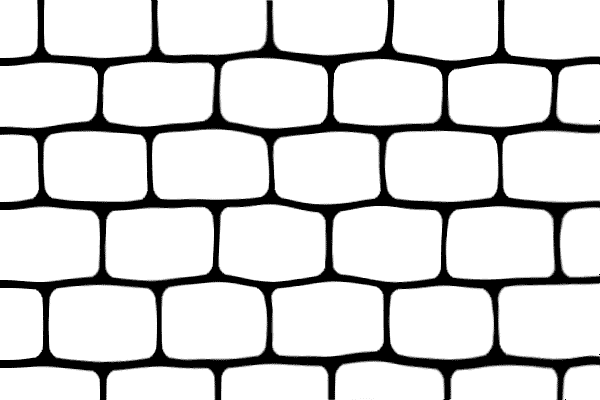 Нажмите
Нажмите
ОК в верхнем углу
5. Добавляем тени
Создаем новый слой,назовем его Shadows
and Highlights
жмем Alt + Ctrl + G, blending
mode делаем Overlay:
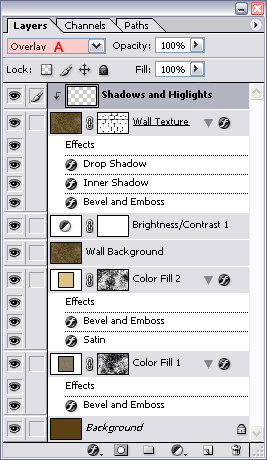
Отметьте: цель этого слоя в том, чтобы создать
тени
Нажмите на вашей клавиатуре D
установить передний
план черным

Выберите Brush Tool и установите значения кисти:
и установите значения кисти:
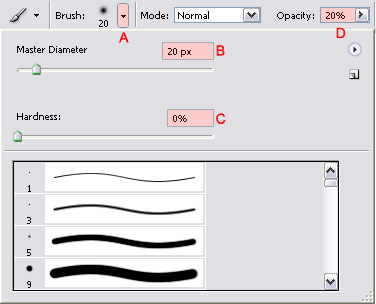
Начинаете наносить тени потом
поменяйте цвет на белый и продолжите.
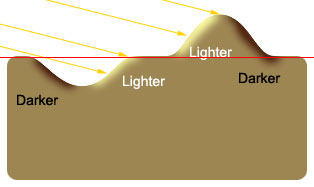
Примерно должно быть
так